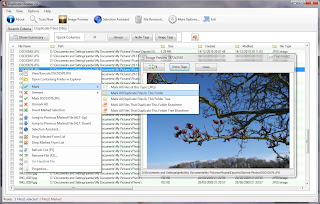Any hardware can be replaced, less hard drive full of personal data and valuable collections. Learn how to manage your hard disk information stored and, especially, what you have to do to keep them safe.
Hard disk (HDD) is perhaps the most important component of our computer. Not materially, but information stored here are important documents, applications and even the operating system custom. That nearly all of a functional PC. And if we add valuable personal documents or collections. Overall, then you should have great confidence in this device. We do not want to imagine the despair caused by an error message like "HARD DISK INSTALL FAILURE" or "Primary master hard disk fail". Did you lose everything? Well, do not despair, there is always hope!
The good news is your dates are probably still intact and safely on your hard drive, just for now, because no longer can access the index - which tracks all data from the hard disk - is damaged. And even if the fault is more serious, there are certain specialized personnel will recover all data. Just like all surgery will cost more surprising.
But we hope to not get there. Is the purpose of this article: to save that money by preventing situations that are aimed at hard disk failure. And if you still are not answering the call data, we recommend a number of programs that can resuscitate (see saving Applications).
Saving applications
There are many applications to recover accidentally lost data. Besides the types of licenses and the companies behind them, they are addressed to OS file system dedicated. But differentiation does not end there. In the following / we will review the three major types of these applications, depending on their level of applicability. They complement each other, as far preferable to have an application installed in each category.Prevention: This application will protect the system area of the hard disk by copying her section or other data storage media. Thus, if the original index will be damaged, the software will know to restore the base backup. Example: DART Data RecoveryData Recovery: useful when the operating system is still functional, but some data have been accidentally deleted, they are still partly or wholly on the HDD, but the lack of index. This offer is extremely rich. Be selective recovery applications are dedicated to each type of file. Example: Power Data RecoveryChild Safety: It works as an additional measure of safety. Automatically or manually backup the entire hard disk or other storage media, so that in case of missing data, you can recover them. Example: Instabackup GolgiDo not you know?
Most unsuspecting users think that a deleted file will disappear forever. Well, not so. Even if you do not discover in the Recycle Bin, it is still on the disk. To delete the file just disappears from the index entry disk. The space occupied by the current file will be available to serve other files copied later. This is called "overwriting" So it is possible to recover files by calling the dedicated programs. You can even recover such files in formatted memory units.
Defects resulting in loss DATA
There are many reasons that can cause such loss: a virus, a power failure, the nature of various software or hardware failure, human error or even "accidents" caused. But to understand exactly what happens in these cases, you need to understand in advance the operation of a hard disk classical physics, and logical structure for storing and accessing data.
PHYSICAL DAMAGE
This diagram reveals the main components that make up the physical structure of the hard drive. As you can see, it is built after the same principles as DJ turntables. Remember that we consider classical hard disks, those still working on mechanics. Although SSDs come strong after - hard drives based on flash memory quickly and quietly, are still too expensive and capacity constraints to be considered. You may have in mind to replace the system partition and to support the most sensitive data. But in the end, all the classics remain basic, so we refer to them in the following.
First, housing is one airtight. Any speck of dust which penetrates hard drive will have catastrophic consequences. Then dynamic factors involved. Platters hard disks, made of special alloys, with a magnetic coating on both sides. They are rotated at speeds that can exceed 15,000 rpm the engine attached to a central axis.
Data are managed by heads read / write. They never touch the disk surface, but the distance between the two is very small, so any sudden movement could result in a head touch the disk surface, which can lead to damage and even destruction of that turntable. This situation is described by the phrase "hard drive crash".
Burning and reading heads must move very quickly on the surface of the disc to collect data from various locations without the processing speed will be affected significantly. Multiply the number of platters 2 (since both sides of the platters are engraved) and get the number of automatic arms. But all arms moving simultaneously acting as one. Why? How to organize your logic ... but this makes the destruction of a turntable sometimes have fatal effects on the others. Of course, in these cases, the data can not be recovered.
And the rest of hard drive components may be damaged. The face that controls movements rotors can burn due to power fluctuations. All these components can be replaced (except for the already mentioned when affected turntables). These operations are only so-called "clean rooms" perfectly sealed so as not to let any foreign object to penetrate around the worktable. For example, in such a camera, the certificate Class-100, it will be found more than 100 particles having sizes greater than 0.5 micron. And do not insist here on the equipment they will have such a laboratory dedicated hard disks.
LOGIC FAILURE
The logical structure of a hard disk defines how data is organized on the platters. It is similar when organizing content in books, where you have the content organized into chapters. This will allow you to locate a specific chapter or paragraphs in the whole works. In case of hard disks, we have section system (System Area), correspondence contents and section data (Data Area) for chapters themselves. Just as PCs have to manage tens of thousands of files. But not enough. Further, the data section is organized into tracks and sectors, illustrated graphically in the pictures above, so that the data file is stored on one or more sectors.
The logic that determines how to organize data on a storage medium is filesystem. It will decide how to engage, description, elements of data protection that we write on the media can be written retrieved, indexed and properly protected. Each of these environments only recognize a particular file system. Operating systems are also conditioned by them. For example, the default Windows XP works only with FAT or NTFS file systems.
What interests us at the moment is that these systems will manage rules and file allocation table or index, located in the System section, based on which the files are found when clicking. And if this index will be damaged read head will be impossible to access the data section. All our information will still exist but will not be available due to system failure section. We have to deal with a logical structural damage. The difference from the first case of physical defects, is that this time we will not face a catastrophe. Dedicated data recovery programs (see Applications saving) will recover a good portion of the information that we thought lost forever, scanning sector by sector data section. More advanced programs can even restore a file stored on multiple sectors.
DOUBLE FAILURE
The third largest category of why our data shows disappear from combining the two categories already stated. Generally, it is represented by corrupt sectors.
The sectors affected by abrupt discontinuation of electric current during read or write operations. Data in corrupt sectors will be lost permanently. Some sectors are mistakenly flagged as corrupt, but these types of errors can be corrected (see you have corrupt sectors?).
You have corrupt sectors?
You can find the answer very simple. Although there are specialized programs Windows operating systems come with a dedicated tool, here's what you have to do to start:
1. Access path Start> Run
2. Run console, type chkdsk command. And press [Enter]. In this way, the entire hard disk will be scanned and the results will be presented in a report. From here you will find out whether or not you corrupt sectors. But this will not be isolated or rights reinstated. But the command chkdsk / f will fix this problem.
Alternative
1. From any file browser, right-click the partition you want to check and click Properties.
2. In the window, enable the registry Tools, then click the Check Now button found in the first section.
3. In the Check Disk window, check both options that you are offered (to fix errors found and try to recover data from corrupted sectors).
4. Click on Start.
You will know that you are suspected of "bad sectors" since the system startup when after surgery boot, Windows Scan Disk program triggers.
Access the CHKDSK utility to permanently delete corrupt sectors, Otherwise that they can not be used or endanger the data stored here (see box you have corrupt sectors?). If you find too many bad sectors, you should consider buying a new hard disk.
Corrupt sectors are inevitable. But you can substantially reduce their operating system correctly closing (turning to Shut Down function). It is also recommended to purchase a protection against outages and voltage fluctuations (for UPS). Otherwise, do not hesitate to put into practice our tips to prevent loss of data stored on the hard drive (see Tips for prevention).
Prevention Tips
1. Do not turn off the computer brutal, out of its socket or by long pressing the power button. Always call the classical way - Start> Turn off computer.
2. Do not move your computer while it works. In the case of laptops, if you still have to move, do not make sudden movements.
3. Run the Windows Disk Defragmenter application often (at least once a month). Thus, the chances of recovering your data will substantially increase.
4. If the hard drive is already damaged or you have accidentally formatted not copy or install new files and other applications. They will write over data that you no longer can access yet.
5. Do not place electrical equipment fitted with magnets such as speakers, near the hard disk.
6. Purchase laptops with hard drive protection mechanism to shocks. Another option would be to choose you more expensive SSD hard drives. Lack of movement of these mechanisms eliminate many of the causes of accidental loss of data.
7. Use antivirus applications and performing preventive updated often. Also often transfer important data on optical media. Warning though: they do not have a shelf life infinite!
8. Run Windows Scan Disk utility at least once a month. It can detect and possibly isolate corrupt sectors.
9. Acquire a UPS source, it will provide shelter fluctuations or interruptions.